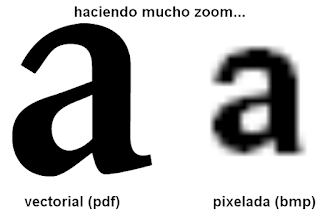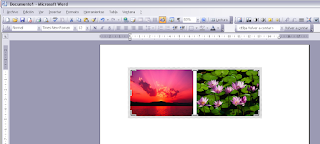Empecemos con una situación tan corriente como la vida misma:
Insertas una imagen en el Powerpoint (o un Word...). Un Homer, por ejemplo.
· Te queda un cuadrado blanco o del color que sea alrededor.
· Para que quede mejor, lo suyo sería que ese blanco fuera transparente, y entonces lo que haces es darle al botón de "Definir color transparente" del Powerpoint (que por cierto en el Nuevo Y Asqueroso Office Vista 2007 está escondidísimo, como todo).
· Pero claro, entonces los ojos de Homer te quedan también transparentes, pero tú quieres que sean blancos.
¿Solución?
· Editar la imagen (por ejemplo en el Paint), y poner de fondo un color diferente, que no aparezca en la imagen. Es algo así como el verde chillón que se utiliza en los "Croma" de la tele, que luego se sustituye por una imagen de fondo y que por tanto no se puede llevar ropa de ese color.
· Por ejemplo, le pongo un fondo rosita, y luego defino ese rosa como transparente, y ya está.
Bien, esto mola. Peeeeero, esto solo se puede hacer si la imagen es:
a) bmp
b) png
c) vectorial (pdf, eps, ...)
porque si es un .jpg, despídete, amigo, porque al intentar lo mismo pero con un homer.jpg, te pasará esto:
· Si lo haces transparente directamente, aparte de que los ojos se los carga también, queda alrededor de todo una "estela" difusa blanca, que apesta.
· Si lo pasas al paint e intentas darle un fondo de otro color para quitarlo luego en el Powerpoint, no sólo tendrás estela blanca, sino también estela del fondo que se supone que es transparente.
Una guarrada, vamos.
Es decir, al "definir un color transparente", te quedará un reborde asqueroso que no se quita ni con lejía (eso es porque técnicamente es otro color, muy muy suave, pero otro color: cosas del jpg), y es un coñazo.
Por ello, me atrevo a asegurar que:
· El mejor formato para guardar imágenes es .png.
Aunque no siempre:
- Por ejemplo, para guardar las fotos que saca una cámara de fotos, que ocupan cada una 1Mb, pues .jpg está bien, porque en .png ocupan más, y porque aunque .jpg pierda calidad cada vez que lo abres, en una foto grande no se nota.
- Para hacer cosas elegantes (informes, presentaciones, proyectos...), lo mejor es tener imágenes vectoriales (.pdf, .eps, .ps...) que son imágenes que en vez de guardar "puntitos"/píxeles guardan funciones, y cuando haces zoom siempre están nítidas. Para ver la diferencia, aquí va esta imagen.
Pero casi para el resto lo mejor es .png:
- Ocupa muchíííísimo menos que .bmp, y la calidad es igual.
- No deja rebordes guarros como el .jpg.
- Su tratamiento en cualquier programa (p.e. el Paint) es más sencillo.
Y para que quede claro, ahí va un chiste (ampliar la imagen para que tenga algo de gracia...):
Y por favor, queda FATAL poner el logo de tu empresa, o cualquier imagen de algo oficial con un jpg guarrete, que haces zoom y a veces ni se distingue lo que pone.
· Cómo capturar algo que salga en la pantalla.
Por alguna razón, esto es algo bastante desconocido pero TAN TAN útil...
Para capturar algo que salga en la pantalla, simplemente hay que pulsar la tecla "ImprPant" (de Imprimir Pantalla, en español) o "PrtScr" (de Print Screen, en Inglés).
Luego se mete al Paint (Ctrl+V), y se guarda como .png (Archivo > Guardar como > [seleccionar png])
>>Truquitos:
· Alt+ImprPant (o también Ctrl+Alt+ImprPant), te captura únicamente la ventana que tengas activa (la ventana entera, con la barra de arriba y todo...)
· Si en el Paint, antes de pegar la imagen haces el lienzo más pequeño que la imagen, al pegarla ya no te hará falta ajustarlo.
Es decir, si el lienzo es grande, tú lo pegas y luego tienes que ajustarlo:
Sin embargo, si el lienzo es pequeñito, tú pegas la imagen y ya está todo recortadito
· Cómo extraer una imagen de un vídeo.
Vale, porque el ImprPant está guay, pero si quieres sacar de esa forma una imagen de un vídeo, no funciona, salen cosas raras... probad, probad...
Por ello, si quieres extraer una imagen de un vídeo, lo que hay que hacer es:
· meter el vídeo al Windows Movie Maker, (Importar vídeo),
· arrastrar el "clip" donde está la imagen que te interesa a la barra de tiempos de abajo,
· en el reproductor integrado que trae el Movie Maker darle a reproducir,
· darle al pause en el momento que interese, y ahí ya sí
· usar el ImprPant, y pasarlo al paint como siempre.
Por supuesto que hay formas más elegantes de hacerlo, pero ésta es tan fácil...