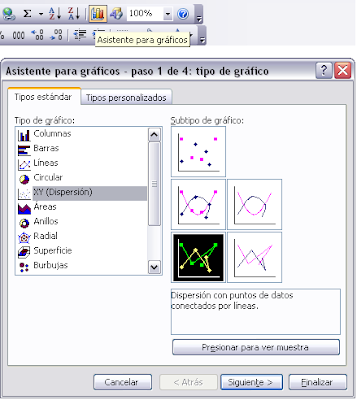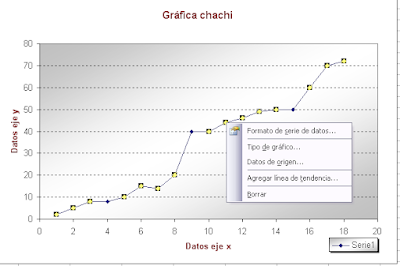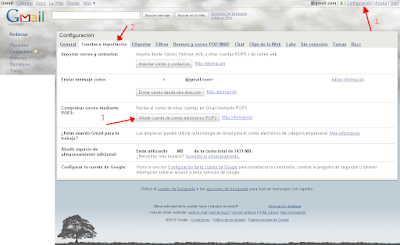Cuando empiezas a tener cierto manejo de un programa, a veces te sorprenden dudas que te preguntan porque crees que eso es ultrabásico... pero se te olvida que tú hace no mucho también tuviste esa duda.
Pues bien, para intentar resolver alguna de esas dudas de Excel, aquí va el post de hoy.
1) Cómo ajustar el ancho de columna al texto (o el alto de fila)
Esto es muy sencillo, pero hay mucha gente que aún mueve a mano el ancho de columna hasta que más o menos queda en su sitio.
Pues bien, para ajustarlo automática y eficientemente, lo que hay que hacer es un doble click en la rayita de separación de las columnas de la derecha de la columna que quieres ajustar (ídem para filas, con la rayita de abajo).
Así, tanto si el texto es más pequeño que la columna como si es más grande, te lo ajustará.
2) Cómo ajustar el ancho de varias o todas las columnas de la hoja al texto
Pues sin más que seleccionando las columnas que quieras (con el Ctrl pinchando en la letra de cada columna) o seleccionando todas las casillas (pinchando en el cuadradito gris que hay encima del (1) que marca la primera fila y a la izquierda de la (A) que marca la primera columna, y después haciendo doble click en la separación de cualquier columna.
(Igual para las filas).
Además, también se pueden aumentar o disminuir el ancho de varias columnas a la vez, sin más que seleccionarlas y cambiar el ancho de una de ellas con el ratón.
3) Cómo ordenar datos
Si tu tienes una hoja con datos, y quieres ordenarlo de menor a mayor (o lo que sea), lo que hay que hacer es:
· Seleccionar las filas o la matriz de datos que quieres ordenar.
· Ir a Datos>Ordenar
· Seleccionar según qué columna quieres ordenar y según qué criterio.
4) Cómo, por qué y para qué arrastrar celdas
Es uno de los mejores inventos del Excel (en antiguas versiones no funciona, pero creo que desde el 2003 ya sí).
Lo de "arrastrar una celda" es coger el cuadradito negro de su parte inferior y moverlo hacia abajo/arriba/izquierda/derecha.
Pues bien, al utilizar esa operación, sale un menú pequeño emergente que te permite algunas opciones:
· Copiar Celdas
· Rellenar serie
· Rellenar formatos sólo
· Rellenar sin formato
Pues bien, la opción "Rellenar serie" puede ahorra muuuuuucho tiempo.
Ejemplo 1: para escribir una columna que sea: 1,2,3,4,5,6..., puedes hacerlo a mano, hacerlo con una fórmula (A2=A1+1, y arrastrar), o hacerlo bien:
· Pones un 1 en una casilla.
· Arrastras hacia abajo y te pondrá una columna de 1s y un menú emergente
· Seleccionas "Rellenar serie" y tadáaa.
Ejemplo 2: días de la semana
Ejemplo 3: serie y días de la semana
Ejemplo 4: serie con números no consecutivos (seleccionando los 2 y arrastrando, rellena la serie sumando la diferencia que hubiera entre los 2)
Ejemplo 5: texto con números. Funciona igual que sin texto (serializa los números y no el texto), pero es útil también
Y un largo etcétera que se puede probar.
5) Cómo mantener una celda quieta al arrastrar una fórmula
Esto es muy típico.
Tienes una fórmula que vas a aplicar a varias columnas, por ejemplo, pero una de las referencias (por ejemplo B2) no quieres que se "mueva" al arrastrar. Es decir, tú quieres que, aunque arrastres hacia la derecha, la celda B2 sea B2, y no C2, D2, E2, etc.
Pues bien, para esto se inventaron los dólares (bueno, para esto y para las transacciones económicas, jeje): $.
· Al poner un $ justo antes de la letra (por ejemplo $B2), aunque tú arrastres en horizontal una celda que le haga referencia, su LETRA no variará.
· Al poner un $ justo antes del número (por ejemplo B$s), aunque tú arrastres en vertical una celda que le haga referencia, su NÚMERO no variará.
· Y si lo pones en el número y en la letra (por ejemplo, $B$2), da igual hacia dónde arrastres la celda que le haga referencia, que no variará.
Ejemplo: quieres comparar una lista horizontal de valores con uno de referencia ("máximo") y si es mayor poner "mayor" y si es menor poner "menor".
Pues bien, escribes la fórmula en la primera celda, y ANTES de arrastrar pones los dólares en la casilla B2, para que así todas las casillas arrastradas comparen el valor con B2, y no con (respectivamente) C2, D2, E2...
Y de momento por hoy ya vale, ¡más para otro día!
This is it
Hace 12 años