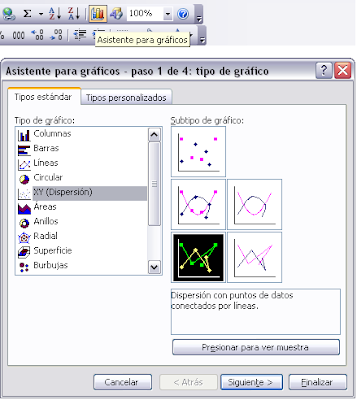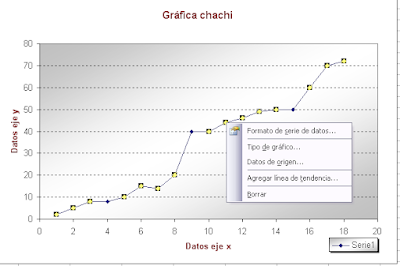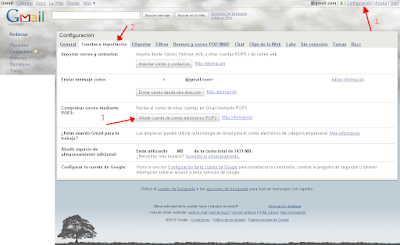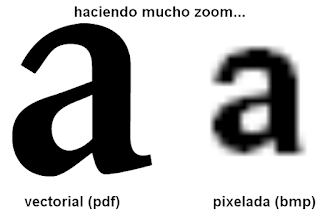Son aplicaciones que yo recomiendo tener porque las he probado y me van muy bien (en mi Samsung Galaxy S - I9000, pero en principio son para cualquiera).
No gano nada con ellas (¡más quisiera!), ni hago publicidad ni tengo intereses ocultos más que compartir con quien le interese (valga la rebuznancia) cosas que pueden cambiar un poco, mucho o espectacularmente mucho las prestaciones del teléfono Android. Van todas con su respectivo hipervínculo al market, de forma que si se ve el post desde el teléfono se puedan instalar rapidito.
APLICACIONES:
- LauncherPro: es un "launcher", una interfaz o como se quiera llamar. Es más rápido, más configurable, más intuitivo y más molón que el que viene por defecto y que otras que he probado. Para cambiar de un launcher a otro lo más cómodo es bajarse también el Home Switcher (para Froyo hay otro si éste no funciona). Alguna cosita más sobre esto al final justo del post.
- Adobe Reader: está claro, para leer pdfs en tu teléfono
- Adobe Air: mejora las cosas de adobe y el funcionamiento general.
- Adobe Flash Player: para poder reproducir flas.
- Android Assistant: para controlar los procesos, el gasto de batería, borrar las cachés... hace que vaya más rápido y si notas que se ralentiza, haces un "refuerzo rápido" y ya está. Además tiene acceso directo a todos los volúmenes de las cosas del teléfono, puedes eliminar procesos automáticamente en el inicio, puedes ver en qué se usa la batería (hasta los mínimos usos (0.1% y menos) que no aparecen en los ajustes, etc.
- ¡¡Antivirus!!: aunque no hay muchos virus en el Market, nunca está de más. Por defecto te analizan las aplicaciones que te bajas y puedes hacer una búsqueda en todo el móvil, igual que el ordenador. Antivirus (de AVG) o Antivirus free (muñequito de android con un escudo)
- Barcode Scanner: lee los bidis (códigos de barras y de cuadraditos, de hecho). Por ejemplo, si ves en una web en el ordenador un bidi de una app que te gusta, no hace falta que la busques en el market: lees el bidi y ya la instala.
- ConvertPad - Unit converter: está claro
- Easy Tie Pro: chuleta para saber hacerse los nudos de corbata paso a paso. A mí me ha sacado de apuro más de una vez ^^
- eltiempo.es: está claro
- Linterna/Flash: pantalla en blanco y brillante
- MapDroyd: mapas OFFLINE, lo cual está muy bien en el extranjero (porque para el resto está el google maps). Eso sí, los mapas hay que descargárselos después de bajar la aplicación, y lo suyo es hacerlo por wifi, q ocupan un poco.
- MoboPlayer: reproductor de vídeos mejor que el que viene por defecto. Cualquier formato, poner subtítulos, etc. etc.
- Multitouch paint: para hacer rápidos esquemas, muy al estilo paint de windows.
- NetCounter: te cuenta cuántos datos gastas (wifi y 3G por separado). Viene bien para controlar cuánto llevas el mes y tal.
- nListas:una aplicación muy sencillita para hacer listas. Tras hacerlas, con un solo toque se tacha el elemento tocado, lo cual es justo lo que se quiere al ir a hacer la compra, por ejemplo.
- Opera Mini: navegador web. Carga más rápido que muchos otros porque precarga las páginas para tamaño móvil... de hecho te calcula incluso el ahorro de datos que produce ¡que para las tarifas viene muy bien!. A mí me va estupendo al menos, porque el navegador por defecto es un poco patata.
- QuickPic: sin duda 230982304928304 veces mejor que la "Galería" que viene por defecto en Android: carga muchísimo más rápido, puedes controlar que el brillo de la pantalla se eleve al ver fotos y luego siga como estaba, puedes esconder fotos bajo contraseña (muy útil, por ejemplo tengo fotos de las tarjetas de coordenadas del banco ahí...)
- RealCalc: calculadora científica muy maja
- RingDroid: te deja recortar fácilmente trozos de canciones para usarlos como timbre.
- Skype
- Tango: alternativo al skype, deja video llamar y tal.
- Viber:otro más, lo tiene mucha gente y es bastante completo (chat, vídeo...)
- ThinkFree Office: con esto puedes ver archivos de office (al abrir a veces pide que lo actives, pero con darle a "no", vale)
- WhatsApp: ya estás tardando. Mensajería gratis (va por datos), estilo chat del skype. Además se pueden hacer conversaciones grupales, enviar contactos, archivos, etc.
- Wikidroid: la Wikipedia formateada para el móvil y más rápido que ir a la web
- Sygic: GPS muy rápido y muy fiable, al estilo TOMTOM
APLICACIONES DE GOOGLE:
Por otro lado, si no vienen directamente todas estas aplicaciones de google también son interesantes:
- Calendar: muy bueno, y como todo lo de google, puedes insertar una cita en el ordenador o en el teléfono, que lo verás (y te avisará) en ambos o en el que elijas. Sin embargo, hay otros calendarios (que se pueden sincronizar con éste) pero con widgets más cómodos, mejor apariencia y funcionalidades, etc. Por ejemplo Jorte, o el widget Smooth. Viene instalado por defecto.
- Gtalk: chat muchíiiisimo más rápido que WhatsApp, Viber y otros. También puedes estar en el ordenador y/o en el teléfono y ver como se actualizan ambos.Viene instalado por defecto.
- Gmail: lo más cómodo (al menos para mí) es reenviar todos los mensajes de las cuentas que se tengan por ahí a google y currarme unos buenos filtros en gmail (por ejemplo, que los que no me importan mucho los marque como no leídos para que no salte el mensaje de "nuevo" y cosas así).
- Google docs: asdf
- Goggles: le haces una foto a algo y te dice lo que es (evidentemente, no funciona con todo, pero más o menos...).
- Google Earth: para explorar el mundo de forma chula desde el teléfono
- Maps: como en el ordenador, ¡pero en el móvil!. Se puede poner en Navigation (es el GPS con indicación de rutas y tal): se puede poner con vista satélite y en perspectiva y creo que incluso con el street view, es una pasada!
- Google Street View:
para ver los mapas a pie de calle. Muy muy útil cuando estás perdido en
una ciudad o quieres ver cómo es una zona a la que quieres ir.
- Traductor:: su nombre lo indica, muy útil cuando viajas.
- SkyMap: no es imprescindible para la vida, pero oye.
- YouTube: formateado para móvil, más rápido que el acceso vía web y además cargan más rápido los vídeos.
WIDGETS:
Widgets: se bajan también del market pero no son aplicaciones como tal, son widgets (pegotes o accesos directos que pones en el escritorio).
Los más útiles para mí:
- Battery Widget: indica el % de batería restante y si está en carga. Además, lo que lo diferencia de otros widgets de batería es que pulsando en él puedes acceder directamente al uso de batería, entre otras cosas.
- SilentMode OnOff: en un botoncito puedes pasar de tener el móvil en silencio, a con vibrador o a con sonido (+vibrador) en vez de andar buscando en los ajustes, que está más escondido.
- Control de energía: una barrita muy mona con acceso directo a wifi (on/off), Bluetooth (On/off), GPS (on/off), Sincronización (de las cuentas que tengas: gmail, whatsapp, skype...) (on/off) y brillo de la pantalla (bajo-medio-alto-automático). En cuanto al brillo, lo suyo es tenerlo bajo, y en las aplicaciones que se cambie solo: en el QuickPic de las fotos, poner que cuando abras las fotos el brillo se incremente. En MoboPlayer de los vídeos igual, que en los vídeos se aumente sola. Porque en los trastos éstos (llamados smartphones aunque deberían llamarse gastabateríaphones) lo que mas gasta es la pantalla, con diferencia, y el brillo alto especialmente.
Además, si nadie te lo cuenta a veces tardas en descubrir cosas: en los escritorios del teléfono puedes poner muchos accesos directos: llamadas o mensajes directos a contactos, aplicaciones, etc. Se hace muy fácilmente, pulsando largo sobre un hueco del escritorio.
Pues los widgets se añaden de igual forma: pulsar largo en el escritorio y sale un menú, se elige widgets, y aquí se añaden los que te hayas descargado y otros que ya vienen:
Y por último (arf arf) un par de pinceladitas de por qué el LauncherPro mola:
- Te deja seleccionar cuántos escritorios quieres, y además del último escritorio se vuelve a pasar al primero (si quiere), no como viene por defecto, que hay que dar toda la vuelta.
- Hay una barra abajo con varios accesos directos útiles (llamar, contactos, menú, mensajes, navegador), y además se pueden poner varias barritas deslizantes (yo por ejemplo tengo la normal y otra con las 5 personas a las que más llamo, pero se pueden poner muchas más). También son cíclicas, de la última pasa a la primera.
- Se puede personalizar todo: tiempo que tarda en pasar de una pantalla a otra, efectos de pasar, etc.
- Además tiene una cosa muy maja, que es un widget calendario: se pone en el escritorio y continuamente muestra el siguiente evento cercano del google Calendar.
- Ordena las aplicaciones instaladas ortográficamente (y así siempre es más fácil encontrarlas) y además están todas en una lista que se desliza verticalmente, para mí mucho más rápido, intuitivo y útil que por defecto.
- Hay una versión de pago con más cositas, pero con la gratis para mí es más que suficiente.
Bueno, si habéis llegado hasta aquí, ¡enhorabuena!
Yo ahora voy a poner los dedos en remojo, que están echando humo... Mmm, quizá haya una aplicación que enseñe a dar masajes de dedos...